As a carrier of file, PDF usually includes plenty of information, but we all know, PDF, especially those scanned PDFs, cannot be easily edited to add text, modify or copy the text, etc., what do you do? It becomes critical to make PDF editable. There are many ways available for users to make a PDF editable on MacBook Pro, Air or iMac, and today, I collect 4 methods of making a PDF editable on mac, please read details below for full details. Kuruthipunal movie songs free download.
Method 1: Convert PDF to Editable Format on Mac
You can add header and footer rows when you create the table PDF Editor ・Edit PDF files including adding, deleting, moving, or modifying text. Change font attributes (size and style). Fill FORMS ・Create & Edit Forms. Create fillable PDF Forms from interactive field objects, such as buttons, check boxes and list boxes. Once ready, click Save to create a fillable PDF form on mac; Step 6. Now, open the fillable PDF in Preview or other PDF reader, users are allowed to fill the PDF form. Create Fillable PDF Form on Windows PC. Nuance Power PDF is a powerful PDF tool letting users to create, edit, annotate and share PDF files with easy-to-use interface. Step 3: Create a fillable PDF form. Now open the PDF file you just saved using the PDFelement Pro tool. Click on the 'Form' button and then you can create fillable form filed on Mac with several tools, such as 'Text Filed', 'Check Box', 'Radio Button', and 'Combo Box'. When you created fillable PDF fields, click 'Review' to check the PDF form. Step 3: Create a fillable PDF form. Now open the PDF file you just saved using the PDFelement Pro tool. Click on the 'Form' button and then you can create fillable form filed on Mac with several tools, such as 'Text Filed', 'Check Box', 'Radio Button', and 'Combo Box'. When you created fillable PDF fields, click 'Review' to check the PDF form.
PDFChef by Movavi. Compatibility: Windows, Mac. PDFChef helps you with PDF-related.

If you don’t want to spend quite some money on getting a PDF editor to make a PDF editable on mac, you can convert PDF into editable format with an affordable PDF Converter, then edit in your preferred file editor.
Cisdem PDF Converter OCR is highly recommended to convert your PDF(no matter it is native or scanned) and images, you just need to drag&drop one or more files into the program, then one-click export the PDF as Word, Excel, PowerPoint, Text, Rtfd,HTML, or other editable format as it supports. The principal reason why I choose Cisdem PDF Converter OCR out from so many PDF converters lies in its capability to keep original file quality when converting PDF to other editable formats, also for the sake of its abundant extended features to manage PDF files, such as creating PDF, protect PDF, unlock PDF and compress PDF.
Now Make PDF Editable on Mac with Cisdem PDF Converter OCR
- Step 1. Free download and launch Cisdem PDF Converter OCR on your Mac.
You can click the “Free Download” button below to start downloading it. And then you need to launch it on your Mac.
Free Download - Step 2. Upload PDF files to make PDF editable on mac.
In the Converter interface, drag and drop your PDF file that you need to convert to editable format. Or you can click “+” button to add PDF. This application allows you to batch add as many PDF as you like. - Step 3. Choose the editable output that you want to save the PDF as on mac.
Choose page range and editable output format. Open the OCR function if you want to make a scanned PDF editable on mac. - Step 4. Start to make PDF editable on mac.
Just click “Convert” button to start, you will get the editable PDF within seconds, with nice formatting as original.
Method 2: Make PDF Editable on Mac Free with Preview
Preview the free app coming with macOS bundle, it is offered to view and edit PDF or image files on Mac. You can utilize Preview to view, print, rotate, resize, rename, highlight, annotate, bookmark, share, export and edit PDFs. With the “Markup” toolbar, you can add sketch, shape, text, signature, note to a PDF. However, you cannot edit the PDF text, you need to white out the original PDF text, then add the new texts to replace. In addition, Preview cannot make a scanned PDF editable.

How to Make PDF Editable on Mac Free with Preview (Add New Texts)?
- Open PDF with Preview App;
- Click on following Markup toolbar;
- Click on “T” icon to add a new text filed to a blank area of your PDF;
- Click on “A” icon to change font style or size, input your texts.
How to Make PDF Editable on Mac Free with Preview (Replace Old Texts)?
- Open PDF with Preview App;
- Click on Markup tool, then choose White color for both “border color” and “fill color”;
- Draw a white rectangle shape to white out the texts you want to replace with new texts;
- Then click on “T” to add a new text filed to the white out area and click “A” to change font settings;
- Now your PDF becomes editable on Mac, you can edit the text or add other contents.
Method 3: Make PDF Editable on Mac online, free
If you don’t work on PDF very often, neither you are working on highly private PDF files, you can try to make PDF editable online for free. Assuming you have a Google Account, you can make PDF editable with Google Docs, the platform Google helps to manage files online.
- Login into your Google Account>Google Drive;
- Click 'New' >File Upload, import the PDF file that you want to make in editable format;
- Once uploaded, right click to 'Open with Google Docs', if your PDFs are scanned copies, an OCR processing will start automatically;
- Your PDF will be opened in Google Docs and it becomes editable;
- After the editing, choose 'File'>'Download As' to choose the editable output format you want to save your PDF as.
Notes: The file quality (image resolution, format, layout, etc) may lost a little, remember to check and manually adjust for accurate editable file.
Method 4: If You Have Installed Adobe Acrobat
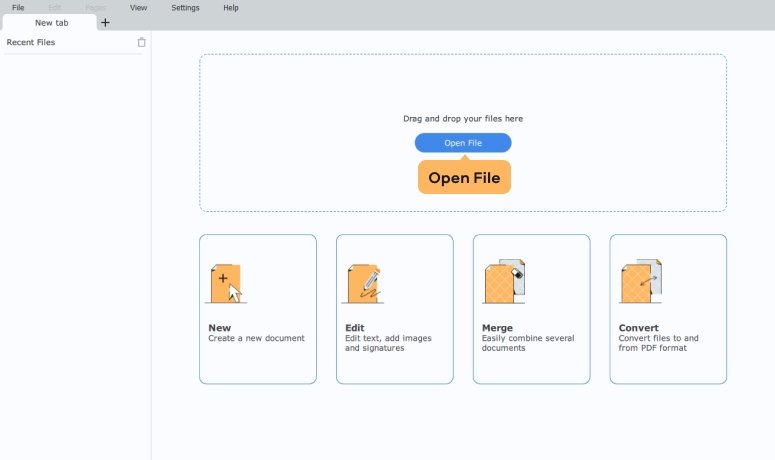
If you have installed Adobe, I mean the Adobe Acrobat, not Adobe Reader, you can make PDF editable on mac within this program. Adobe Acrobat is the No. 1 PDF editor , it can edit PDF texts easily and efficiently. No matter your PDF is native or scanned, once you import it to Adobe, it becomes editable and every single word in your PDF can be edited, modified, added or deleted.
Here we take Adobe Acrobat DC to demonstrate how to make PDF editable on mac.
- Open PDF with Adobe Acrobat DC;
- Go to Tools>Edit PDF, now you can edit PDF files on Mac;
- (Optional) For scanned PDFs, you can go to Tools>Enhance Scans>Recognize Text> in This File to make a image PDF editable on mac;
- After editing, save the file. Done! Of course, you can go to “File” and export PDF as other editable format if you want to.
Conclusion
Above-mentioned 4 ways to make PDF editable on mac are all feasible, which solution do you take depends on how much you care about the cost and conversion quality. If you have already installed Adobe, Adobe absolutely is the best choice, but if not, a OCR PDF converter to convert all kinds of PDFs into editable format on mac would be better than online, free solutions when taking file safety and conversion quality into considerations.
Preview User Guide
Some PDFs are forms you can fill out and then print or send. (PDF forms that aren’t editable won’t allow you to select or enter text.) If a form requires a signature, you can add your signature to the PDF.
Fill out a PDF form
In the Preview app on your Mac, open the PDF form.
Click a field in the form, then type your text.
If you save the form (by choosing File > Export), you can close it, open it later, and continue to fill it out.
Create Fillable Pdf Forms Free Machine
Create and use signatures
Create Fillable Pdf Forms Free Mac

To sign PDFs, you can capture your signature using your trackpad, the built-in camera on your Mac, or your iPhone or iPad.
In the Preview app on your Mac, click the Show Markup Toolbar button (if the Markup toolbar isn’t showing), then click the Sign button .
Follow the onscreen instructions to create and save your signature.
Create a signature using your trackpad: Click Trackpad, click the text as prompted, sign your name on the trackpad using your finger, press any key, then click Done. If you don’t like the results, click Clear, then try again.
If your Mac has a Force Touch trackpad, you can press your finger more firmly on the trackpad to sign with a heavier, darker line.
Create a signature using your computer’s built-in camera: Click Camera. Hold your signature (on white paper) facing the camera so that your signature is level with the blue line in the window. When your signature appears in the window, click Done. If you don’t like the results, click Clear, then try again.
Create a signature using your iPhone or iPad: Click Select Device to choose a device (if more than one is available). On your device, use your finger or Apple Pencil (on iPad) to sign your name, then click Done. If you don’t like the results, click Clear, then try again.
Click the Sign button , then click the signature to add it to your PDF.
Choose the signature you want to use, drag it to where you want it, then use the handles to adjust the size.
If you use iCloud Drive, your signatures are available on your other Mac computers that have iCloud Drive turned on.
Delete a saved signature
Apple Signature
In the Preview app on your Mac, click the Show Markup Toolbar button (if the Markup toolbar isn’t showing).
Click the Sign button , position the pointer over the signature, then click the X to the right.
The signature is deleted from all apps that use Markup on your Mac computer. If you have iCloud Drive turned on, the signature is also deleted from your other Mac computers that use iCloud Drive.



