- Dvd Ripper For Mac Lion
- Dvd Ripper Mac Freeware
- Free Dvd Ripper For Mac Without Watermark
- Free Dvd Ripper For Mac Without Watermark Free
'Ripping DVDs to MP4 format and decoding. Looking for help..I have no experience in this at all.'
Feb 05, 2021 Free DVD Ripper without Watermark - Convert DVD without Limitations. There are many free DVD rippers available in market. In fact, we still find some problems in this saying free, because most of the DVD rippers said to be free are not really free. MakeMKV is a light-weight and free DVD converter that reads and converts DVD quickly. But just like others, it takes much time in the converting process. Now follow the steps to convert DVD to MKV in 5 steps, and just wait for exported movie. Burn is the most well-known free DVD creator for Mac that allows you to burn both CD and DVD on Mac. As a piece of completely free DVD burning software, Burn has a lot to offer. It gets ease of use and simplicity of user interface into perfect combination. It's able to burn all types of files you throw at it like data, audio, video and more.
While Netflix and YouTube might be your main source for entertainment now, old-style DVD disc never disappears. Whether you have a box set or a ton of DVDs, be them homemade or commercial, better extract the DVD media content to save into MP4 or other digital formats, for more flexible options of watching, or just in case they get broken or lost.
When it comes to DVD backup, MP4 is always preferred as the first choice. Why is that? Simply put, converting DVD to MP4 ensures the best balance between video quality and file size, which should cover most people's needs. But how to convert DVD to MP4 for free? We find 5 best ways for you.
Click the links below to jum to the part you are most interested in.
- Part 1: Convert DVD to MP4 with VideoProc Converter
- Part 2: Convert DVD to MP4 with HandBrake
- Part 3: Convert DVD to MP4 with VLC
- Part 4: Convert DVD to MP4 with MakeMKV
- Part 5: Convert DVD to MP4 with Windows Media Player
- Part 6: FAQs
Part 1 - Convert DVD to MP4 with VideoProc Converter
The predecessor of VideoProc Converter is a DVD ripper software. You can surely rely on VideoProc Converter for DVD to MP4 conversion.
- • It offers the fastest solution for you to convert a DVD on Windows and macOS, making full use of hardware acceleration.
- • It supports any DVDs, including 99-title DVDs, region-locked DVDs, Disney DVDs, latest movie DVDs and workout DVDs.
- • It can directly convert DVDs to MP4 H264, HEVC, ISO image, MPEG, MKV, AVI, or MP4 for iPhone, Android, YouTube, etc.
- • It allows you to edit the converted DVD video such as to rotate, cut, crop, add/change subtitles, add watermark, and change speed.
- • You have full control over the settings of codecs, frame rates, resolutions, aspect ratio, bit rate, etc. to balance quality and file size.
Now, way more than that, VideoProc Converter is a hardware-accelerated comprehensive video processing tool that allows you to tackle with media files like DVDs, videos, audios and YouTube links. You can also edit, compress, download and record videos at one go.
Download VideoProc Converter to Fast Convert DVD to MP4 Now!
How to Convert DVD to MP4 with VideoProc Converter?
Step 1: Open VideoProc Converter and get into VideoPro - DVD center.
Step 2: Click DVD Disc to load the content.
Step 3: Move down to Target Format and choose MP4 h.264. Shareit for mac.
Step 4: Set an output folder and press button RUN to copy DVD to computer.
Click below to upgrade to VideoProc Converter Lifetime License with 55% OFF discount coupon | $35.95$78.90
Part 2 - Convert DVD to MP4 with HandBrake
Handbrake is an FFmpeg-based open-source media converter. This free DVD ripper has hardly any features missing compared to commercial converters. It's an 80s-style interface with difficult video jargons often put a rookie even off. However, the fact is you will be hard-pressed to find any free or paid converter more versatile and powerful converter than Handbrake.
Can Handbrake convert DVD to MP4?
Handbrake allows you to rip DVD or Blu-ray Discs into MP4 or MKV files for digital use. It offers myriad of settings for output parameters including video/audio encoding modes, partition types, resolutions, bitrate, frame rate, languages, subtitles, filters and more. Those options may easily get beginners baffled, but are very useful for experts who want full control over the output digital file.
How to Convert DVD to MP4 with Handbrake?
Step 1: Choose the DVD file
After launching Handbrake on our computer, it will automatically detect the DVD driver that already installed on your computer. Click the target DVD driver on the section of Source Selection.
Step 2: Select the seasons you need to convert.
Go to the drop-down of Title. You are going to see many clips with different lengths. If you are holding a movie disc, then the clip that comes with the longest duration would be the main movie.
Step 3: Adjust the output settings.
- Go to the right of this panel, scroll down to find Normal on the section of Legacy and select it. You can choose other presets as you like.
- Go to Output settings, and select MP4 as the output container.
- Click Filters. There you need to set Decomb for Deinterlace and Fast for Interlace Detection.
- Click Video, and set Constant Framerate.
Step 4: Click Browse to set a destination file folder. Click the green Start Encode button. Now handbrake starts to rip DVD to MP4.
Why won't handbrake rip my DVD to MP4?
Check your discs at the first place. There shouldn't be any scratches or visible gray or Handbrake won't read the discs directly. If the error still exists, then the problem might be:
Dvd Ripper For Mac Lion
1. The DVD you are converting comes with copy protection.
Handbrake can't decode any encrypted DVDs or Blu-ray discs on its own. There are chances you can walk it through by installing the Libdvdcss file on your computer, but the effect is hard to be guaranteed. You are more suggested to use a commercial DVD ripper to convert encrypted discs to MP4.
Dvd Ripper Mac Freeware
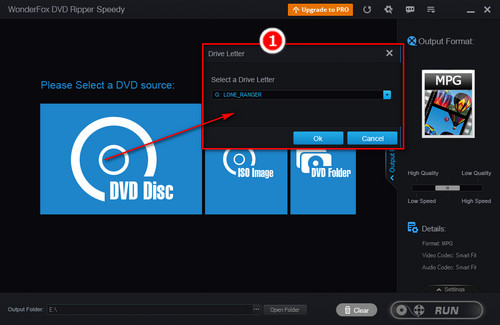
2. Your CPU or RAM is out of usage.
It is a long and labor-intensive process to decoding and encoding the large DVD movies with Handbrake. Our computer needs to assign as much as CPU resource to Handbrake to make sure it works properly. That is to say, don't load any additional tasks when using Handbrake to convert DVD to MP4, or the app would fail to work.
Part 3 - Convert DVD to MP4 with VLC
VLC Media Player is best known as a versatile multi-media player which basically can play almost all sorts of video and audio (DVD files, MOV, AVI, MP4, MKV, WMA, MP3, WAV, and many more) that on our computers without extra codecs installed. But few people know it's also an inclusive and robust video converter and DVD ripper that is capable to flawlessly convert DVD to MP4 on Windows, Mac, and Linux
Can VLC convert DVD to MP4?
VLC can convert unencrypted DVD, Blu-ray, Audio DVD, and SVCD/VCD to MP4 as well as TS, WebMD formats in a relatively easy manner. It comes with full sets of controls on the generated video that allow users to adjust the encoding parameters, resolutions, filters, frame rate, etc.
How to Convert DVD to MP4 with VLC?
Step 1: Select the target DVD
Go to media > Convert/Save, and then choose Disc.
Click Browse to select the target Disc device
Step 2: Select the copy content
By default, the option of No disc menus should be ticked. You can untick that option to rip DVD with the menu.
Step 3: Convert DVD to MP4
Click Convert/Save in the bottom of the left corner to open up a new panel. In the section of Settings, you can find Profile. Select Video – H.265 + MP3(MP4), or H.264 + MP3(MP4) as the formats since you need MP4 output.
Step 4: Choose an easy to be found folder as the destination output file folder. Gamehouse games. Click Start and VLC will start to rip DVD to MP4.
How to Fix No Sound When Converting DVD to MP4 Using VLC?
1. Stick on the VLC default setting for output format (H.264/H.265 + MP3). The audio codec you select on VLC doesn't support the MP4 container. MP4 is not capable of supporting all sorts of audios, as like, it can't go with PCM, WMA, G.728, and partially support Vorbis and FLAC audio codec.
2. Make the original audio sample rate matches the generated file. The generated MP4 video won't come with an audio stream if the sample rate setting for the audio file doesn't match the source information.
Part 4 - Convert DVD to MP4 with MakeMKV
MakeMKV is one of the most popular DVD digitalizing tools in the market. It can instantly read and convert DVD and Blu-ray discs protected by the latest versions of AACS and BD+. It is available for Windows, Mac OS X and Linux. Moreover, its beta version is now free with all features included.
Can MakeMKV convert DVD to MP4?
MakeMKV was born to DVD digitalization, but it only converts DVDs to MKV files which are not well supported by many players. If you want a better-supported MP4 copy of your DVD, then you have to re-convert it with other video converters or transcoders.
How to convert DVD to MP4 with MakeMKV?
MakeMKV is a light-weight and free DVD converter that reads and converts DVD quickly. But just like others, it takes much time in the converting process. Now follow the steps to convert DVD to MKV in 5 steps, and just wait for exported movie.
Step 1: Insert the DVD that you want to convert.
Step 2: Launch MakeMKV, and select the drive with the disc in it.
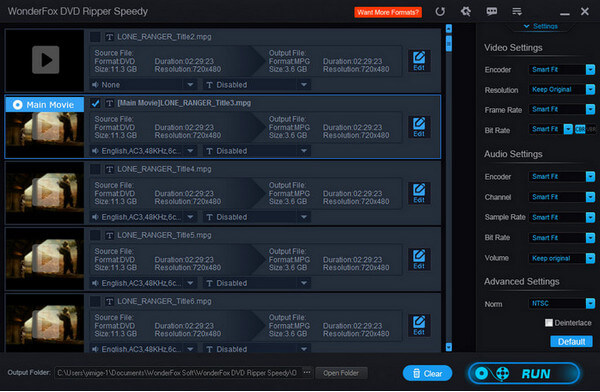
Step 3: Click the big disk button in the center of the UI, and the software will start to read the disc.
Step 4: Tick the title that you want to convert (usually the one in the biggest size), and choose an output folder.
Step 5: Hit Make MKV, and it will start the conversion.
MakeMKV preserves the best video quality, all video and audio tracks, and chapter information, and at the same time, the final video will remain the original size which a two-hour movie DVD will reach up to 5+GB. If you have limited storage, then you should consider some tools that can highly compress DVD videos.
Part 5 - Convert DVD to MP4 with Windows Media Player
Windows Media Player, also called WMP, is a media player and media library utility on Windows 7/8.1/10. It enables Windows users to play, store and organize (including easy edits) video/audio files as well as images. It supports a wide range of media formats, such as MP4, AVI, WMV, MP3, M4A, FLAC, etc.
Can Windows Media Player convert DVD to MP4?
Windows Media Player can't convert DVD to MP4. All versions of WMP are not capable of converting DVD to MP4 due to the copy protection issue. On Windows 10, Microsoft removed DVD playback utility from Windows Media Player. You are not allowed to play nor copy DVDs with Windows Media Player since then.
How to convert DVD to MP4 with Windows Media Player?
Since it's no way to convert DVD to MP4 with Windows Media Player, though you can find many so-called guides on how to convert DVD to MP4 with WMP, they usually end up with a tutorial of other software, or other functions of WMP, e.g. convert CD to MP3 on Windows 7.
DVD to MP4 FAQs
Is converting DVD to MP4 legal?
Generally speaking, backup any content with copyright for infringing purposes like commercial redistribution, whether you own it legally or not, is illegal. But when it comes to converting DVD to MP4 for personal use, things are different from country to country.
- United States: According to Title 17 of the United States Code, it is illegal to copy protected DVDs without the consent of owners. But there is no clear statement for non-commercial use. So if you really need to backup media, convert DVD to MP4 for personal use only.
- United Kingdom: people who own the DVD can legally backup the DVD.
- Japan: DVD backup became illegal since October 1, 2012.
- German: Circumventing the copy protection is illegal, but you are allowed to convert DVD to MP4 for personal use.
What is the fastest way to convert a DVD to MP4?
- Run the DVD to MP4 conversion on a high-end computer.
- External DVD drive would help speed up your DVD backup a bit.
- Convert DVD to MP4 with GPU acceleration enabled to maximize the use of your engine.
- Use DVD to MP4 converter software that is able to deal with copy protections like CSS or 99 titles, or you will get stuck at the first decoding step forever. VideoProc Converter and WinX DVD Ripper are two good options.
Free Download VideoProc Converter to Convert DVD to MP4 on Windows 10/Mac
How to Rip DVD to MP4 in best quality?
- Convert DVD to MP4 HEVC instead of MP4 H.264. Same file size but better quality.
- Keep the original video resolution. Better not upscale or compress the video.
- Don't lower the frame rate unless you have to. Being fluency is another kind of good quality.
- Do some simple editing like stabilization, if your video turns out to be shaky.
- As to bit rate, VBR or ABR should be more preferred than CBR. And before reaching to a certain level, the higher the value of bit rate, the higher the quality of video.
How long does it take to convert a DVD into MP4 H.264?
It depends. If you use a DVD to MP4 converter that supports hardware acceleration like VideoProc Converter, about 8 to 12 minutes should be enough to complete the backup of a DVD of two hours or so. When using software encoding only, converting a 120-min DVD to MP4 on Intel Core i7-8700K might take you 20 to 40 minutes, or even longer.
Are you looking for a great DVD creator no watermark to burn your DVDs? On the market, there is hardly any free and reliable DVD creator that is able to burn DVDs without watermark. Almost all smart DVD creators without watermark are the paid ones. However, Wondershare DVD Creator (Wondershare DVD Creator for Mac) stands out of the crowd because of these features below.
It always runs stably and supports nearly any operating system, including the newest ones. What's more, it lets you quickly and easily burn almost any video to DVDs (including DVD folder, .dvdmedia, iSO), say, burn AVI to DVD without watermark, MP4 to DVD without watermark, etc. With a great many of free DVD menu templates provided by this great DVD maker no watermark, you can burn a professional DVD effortlessly even though you're not a Pro. Above all, the output quality is very great.
But note that the trial version you download here still leaves a watermark on your new DVD. This smart DVD maker without watermark will work normally as long as you've paid it. The whole DVD burning process just needs three simple steps.
Wondershare DVD Creator
- · Burn videos and photos in any format to DVD/ISO/DVD Folder/Blu-ray DVD without watermarks.
- · Additional tools to burn Data disc, convert ISO to DVD, make photo slideshow, copy DVD, convert DVD to video, one-click to burn Blu-ray disc, etc.
- · Built-in editor to personalize videos by Trim, Crop, Add subtitles, Apply effects, etc.
- · Customize DVD menu by changing background picture and music, adding text, editing thumbnail, and creating chapters.
- · Select a menu templates from 100+ free static and dynamic designs with Standard, Sport, Memory theme.
- · Create videos to DVD with high-quality output and fast speed.
- · Supported OS: Windows 10/8/7/XP/Vista/2003, macOS Mojave 10.14, High Sierra 10.13, Mac OS X 10.12, 10.11, 10.10, 10.9, 10.8, 10.7, 10.6.
Watch Video Tutorial to Learn How to Burn Video to DVD Without Watermark
Steps to burn videos to DVD without watermarks:
Step 1 Launch DVD Creator and Add Videos
Free Dvd Ripper For Mac Without Watermark
Install and launch the DVD Creator, then choose Create a DVD Video Disc option. You will get an interface with the + icon in the center, click it to add videos present on your PC. Another way to import videos to the program easily and quickly is simply drag and drop the desired files. All loaded videos will be displayed as thumbnails on the left of the interface.
Step 2 Edit Videos to DVD (Optional)
Click the pencil-like icon on the thumbnail to open the Video Editor window. You can make changes on the video such as Crop, Trim, Effects, Subtitle, and others. Feel free to skip this step if you want to keep your videos original.
Step 3 Customize DVD Menu Template
Move to the Menu tab to choose a favorite template design from the right column. Click the icons at the submenu to customize your DVD menu further by changing background music or picture, adding text, adjusting aspect ratio, etc.
Step 4 Preview and Burn videos to DVD Without Watermarks
Switch to Preview tab to check all your creations, back to the previous options to make adjustments if there are something you're not satisfied. Then go to the Burn tab and insert a blank disc into your PC. Choose Burn to disc option and finish Burn Settings such as Disc Label, Burner, TV standard and more. Finally, click the Burn button to start burning videos to DVD without watermarks.
Note: This intelligent DVD creator no watermark supports DVD-R, DVD+R, DVD-RW, DVD+RW, DVD+R DL, DVD-R DL, DVD-RAM. And it is able to compress all the added video files automatically to fit the DVD if the size of these files is more than your DVD storage capacity.



