If you want to clear all of your macOS caches or remove a cache belonging to a specific program. Here’s how to clear system and user cache on Mac: Step 1. Click on the Go tab and then select Go to Folder. Type in /Library/Caches and press enter to proceed to this folder. Follow these instructions to delete old email attachments: 1) Open a Finder window. 2) In the Search bar, type Mail Downloads and hit Enter. Alternatively, you can navigate to the following folder manually: For your personal information, you may want to right-click on the folder and check how much storage space it is taking. How do you delete a download on a Mac? Clear Safari Downloads on Mac: Open Safari on the Mac. Click the gear icon beside the search bar. In the drop down menu, choose 'Downloads'. Click 'Clear' button at the left bottom to delete all the downloads. How do you open downloads on a Mac? View downloads on an Apple Mac.
System cleanup in one click
How To Clear All Downloads On Mac
For many of us, email is a necessary email. Email makes our student and professional lives significantly easier, as a way of sending and sharing information. Not everything can be sent in a text, Facebook or WhatsApp message, or using Snapchat or Slack.
Often, especially for those in creative professional or knowledge economy roles, we rely on email to communicate professionally and send more complex and detailed information.
Get rid of email junk with CMM X
Remove every mail attachment stored on your Mac with a powerful macOS cleaner, CleanMyMac X. Give it a go!
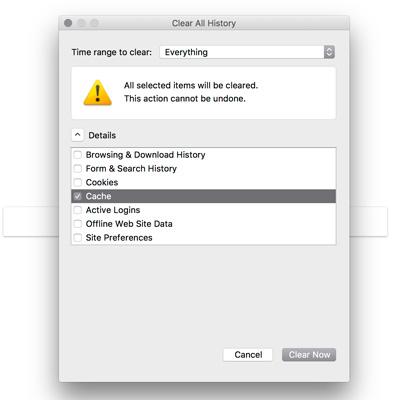
Do emails take up storage?
Mail downloads, also known as attachments, are a big feature in busy inboxes, either taking up space in the cloud - if you use a cloud-based email client - on your phone, and if you use a desktop-based email client, on your Mac too. Attachments are everywhere, and you’ve probably got multiple versions of the same attachments in different places, taking up even more space.
Chances are, once you’ve downloaded and worked on an attachment, you won’t need the original. Or when you’ve worked on a document or folder, you’ve got more than one duplicate on your computer, and you can send back a revised attachment to the sender. In practice, this means one attachment often turns into at least three or four versions of the same document stored in different folders and within inboxes and/or cloud-based email services.
How to find Mail Downloads on a Mac
Apart from inside your inbox, mail attachments are found in one of two - or both - places within your Mac. You may also have some on your iPhone or iPad if you have email on another device.
The common way to view, save or delete email attachments in Mail (the built-in Mac OS email client) one by one:
Select a message that includes attachments. Look for the Attachment icon next to the sender's name in the message list.
In the message, do one of the following: Open an attachment in an app: Double-click the attachment.
Within a Mac OS, those who use Mail can find downloads and attachments in the following folder:

Users > YourName > Library > Containers > com.apple.mail > Data > Library > Mail Downloads
All attachments that you've either opened in Mail or viewed in Quick look gets saved there.
To delete Mail downloads saved in this folder just delete the files you don't need and then close the folder.
People who use a cloud-based, or another desktop email client, should see everything you’ve downloaded from your inbox in the Downloads folder. In some cases, you may have a duplicate of the same downloads in both folders, which means these will be taking up even more space. Now that you know where all your mail downloads are hiding, it’s time to stop your Mail app from wasting gigabytes of your Mac space.
Deleting Mail Download files from a Mac
One way to save space and stop mail download overload is to use an email client that makes it easier to find, organize and delete attachments. Take Unibox, for example, which groups emails by sender, making it far more intuitive and easy-to-use compared to Mail or other email services. This app is available from Setapp and described as “A welcome, fresh new approach to email on the Mac” (Macworld).
Within Unibox mail client you can do the following with email attachments:
Preview attachments without launching external apps;
Visually browse your attachments and images;
Quickly find documents and files with an attachment list.
All of these features make it significantly easier to find and delete attachments, no matter which email service you use. This app will work with every popular and self-hosted email provider, with one simple download and setup process.
Before switching email client, however, you might want to get rid of existing gigabytes of useless attachments. Most people would have attachments and duplicates of those files, images, documents and videos dating back to when they first bought their Mac, with some going back to previous Macs if you synced from one device to another when setting-up a new computer. That is potentially a lot of old downloads and duplicates!
How to free up email space on my Mac?
One of the best ways to get rid of Mac Mail downloads is using CleanMyMac X, a popular and easy-to-use app that over 3 million people are using to remove documents, files, images, apps, music and other junk that they don't need anymore.
Also available from Setapp, you can get your Mac tidied up then download a new email client that will keep it more organized.
Uninstall Mac apps using Trash. Whether you're running macOS Catalina or an earlier macOS, like. We suggest that you start the MAC OS cleaning process by checking the list of installed apps and delete all unknown or suspicious applications. This is a very important step, as mentioned above, very often the malicious apps such as adware and browser hijacker infections may be bundled with free applications.
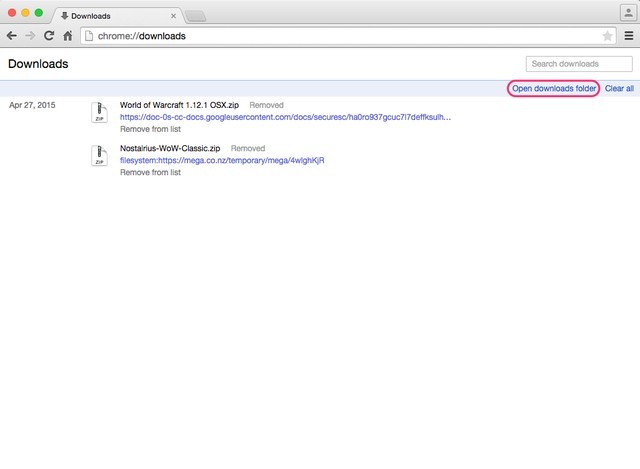
Removing programs from a Macintosh can be very easy. In many cases, all you have to do is drag the application's icon to the Trash. Sometimes, though, applications store the files they need to run in other locations on your computer's hard drive, and finding them can take some detective work. If you are used to the uninstall option in Windows, you have a little culture shock — macOS does not have this feature built in.
Why would you want to uninstall a program? For the same reason you occasionally tidy your office or clean your garage. Clutter breeds inefficiency. Applications take up space on your hard disk and can slow your computer. Also, a new version of a program may not work correctly unless you get rid of the old one [source: Ritchie].
Advertisement
Advertisement

Most of the time, uninstalling is this simple:
- Exit the program you want to delete.
- Open the Applications folder, which you'll find by opening a new window in the Finder, or clicking on the hard disk icon.
- Drag the icon of the program you want to uninstall to the Trash.
- Empty the Trash.
When files for the application you want to delete are all stored in one location, dragging the icon to the Trash will take care of most of the work. In Mac talk, apps like this are 'bundled.' To see the files in an application's bundle, click on its icon while holding down the Control key. You should see an option that says, 'show package contents.' Uninstalling applications downloaded from the Mac App Store is even easier — just delete the application from the Applications Folder and its accompanying folder in UserLibraryContainers [source: Tanous].
For some other programs, removal is more complicated. When installed, these programs create files in several locations, often in the System Folder. The first step in removing them is to check the program's documentation to see if there is an uninstall utility. If your program has an uninstall utility associated with it, it may have been installed with the program or included on the disk that came with it. If you downloaded a disk image to install the software, sometimes you'll find an uninstaller there. Running an uninstall utility can make removing a program much easier.
You should be aware that removing an unbundled program by moving it into the Trash can leave behind orphan files on your computer. Preferencefiles are usually small and you might want to ignore them if you're just trying to free up disk space. Background files or support files can be larger, especially for multimedia programs like GarageBand [source: MacRumors]. These files are likely to reside in Library folders in your hard drive or Home folder. They will usually be labeled with the name of the program, like Office or Acrobat, or the developer, such as Microsoft or Adobe. You can search for the relevant names using Spotlight, which is included with the Mac OS. Drag the files you find to the trash to get rid of them [source: Tanous]. .
Check out the next page for tips to make your uninstallation go even more smoothly.
Advertisement
If searching through obscure corners of your computer for what could be hundreds of files sounds like something a machine could do better than you, you're right. There are plenty of software programs that do just that. They're usually your best bet for really cleaning an app off your Mac, and some of them are free. Popular examples include AppTrap, Appcleaner, and AppZapper.
Some of the files that a program might create on your hard disk are invisible. It may be tempting, especially for neat freaks, to find and delete these files. But some files are deliberately hidden because they are essential to the computer's operating system. Deleting the wrong file could land you in deep trouble [source: Landau]. The best advice is not to go where even experienced techies fear to tread. Uninstall utilities can search out and destroy these files, but doing so on your own invites trouble.
Advertisement
Advertisement
Another important thing to do is empty your Trash when you're finished uninstalling. Moving a program's icon to the Trash doesn't actually remove the files from your hard disk or clear up any space. Only when you empty the Trash is the application really gone.
Here are some other important tips:
- When you install a program, check to see how to uninstall it. Make a note if it has its own uninstall utility or instructions.
- Before you begin any uninstalling process, check to make sure your Trash is empty or contains nothing you might want to save.
- Log on as your computer's administrator whenever you uninstall. If you're uninstalling at work and don't have administrator privileges, you'll have to consult with your tech people [source: Ritchie].
- If you opt for a third-party uninstall utility, look at the features. Some developers charge for their software, but you may not need the bells and whistles. Free utilities may work fine.
- It often makes sense to leave preference files alone. If you ever reinstall the same software, you won't have to set the preferences.
- Suites of software from a developer, such as the Office suite from Microsoft, often share files. Removing the files of one component may affect the others, so it's good to be cautious with these [source: The X Lab].
- If, after you remove a program, the icon is still in your dock, you can get rid of it by simply dragging it off the dock and letting it go [source: Tech-FAQ].
Removing software from your Mac is a lot less of a hassle than cleaning your office or garage. But clearing away computer clutter and making space on your hard disk can be just as satisfying.
Originally Published: Aug 8, 2011
Advertisement
Related Articles
Sources
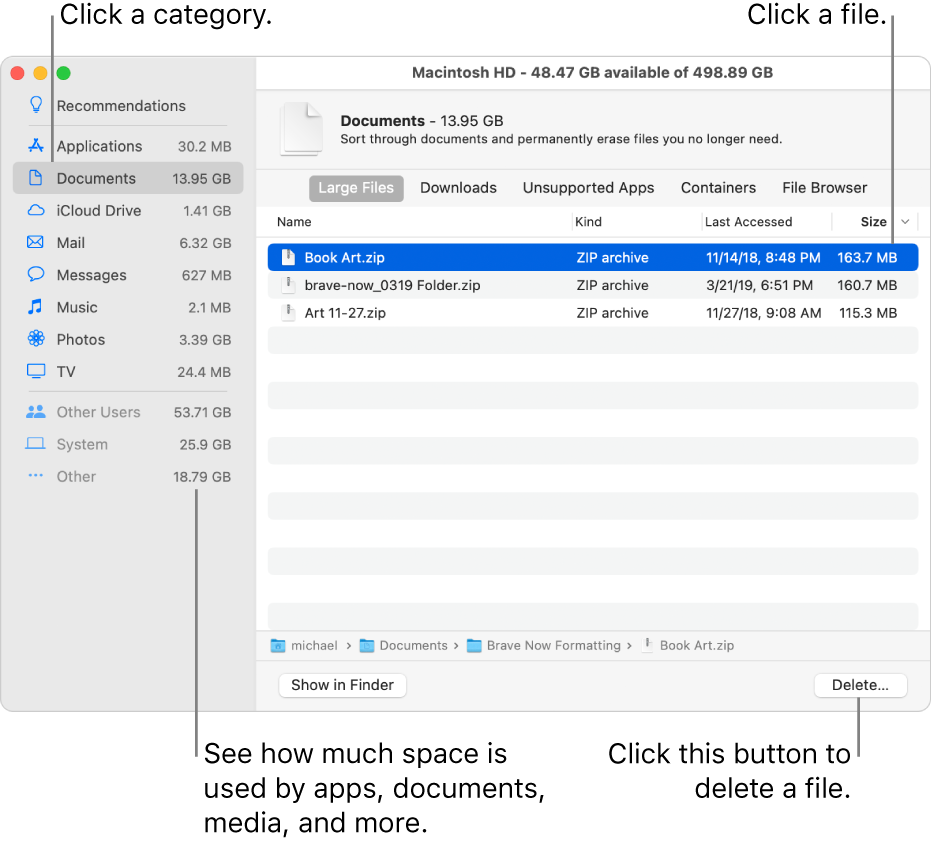
- Landau, Ted. 'Tutorial: Now you see 'em, now you don't: Invisible files in Mac OS X,' cnet.com, May 19, 2004. (Feb. 14, 2019) https://www.cnet.com/news/tutorial-now-you-see-em-now-you-dont-invisible-files-in-mac-os-x/
- FacRumors. 'Uninstalling Applications in Mac OS X,' MacRumors.com. (Feb. 16, 2019) https://web.archive.org/web/20170715163609/http://guides.macrumors.com/Uninstalling_Applications_in_Mac_OS_Xp
- Ritchie, David. 'How to Uninstall Mac Programs,' TheMacLawyer.com. October 13, 2010. (Feb. 16, 2019) http://www.themaclawyer.com/2010/10/articles/guest-posts/guest-post-how-to-uninstall-mac-programs/
- Tanous, Jim. 'How to Uninstall & Remove Mac OS X Programs and Applications,' The Mac Observer. Feb. 1, 2013. (Feb. 16, 2019) https://www.macobserver.com/tmo/answers/how-to-uninstall-remove-mac-os-x-programs-and-applications
- Tech-FAQ. 'How to Uninstall Programs on a Mac,' Tech-FAQ.com. (Feb. 16, 2019) http://www.tech-faq.com/how-to-uninstall-programs-on-a-mac.html
- The X Lab. 'Uninstalling applications,' TheXLab.com. (Feb. 16, 2019) http://www.thexlab.com/faqs/uninstallingapps.html
When you download some unwanted apps from Mac App Store by mistakes, or want to free up more storage on your Mac, it is very necessary for you to learn how to delete an app on Mac.
How To Close Running Apps On Macbook
How To Cancel Downloads On Mac
Although it's quite easy to uninstall apps on Mac, some new Mac users still don't know the detailed solution. Therefore, in this article, we list 4 best methods for you to uninstall program on Mac.
You can simply delete the unwanted apps in manually way, or download a professional software to get the job done. Keep reading to get what you need.
Part 1: How to Delete an App on Mac from Launchpad
The first way we want to recommend to you is using Launchpadto uninstall programyou don’t want from your Mac. The process is very similar to that of deleting an app on your iPhone or iPad. It can be said the easiest way for Mac users to get rid of an app which is downloaded from Mac App Store. In what follows is the detailed steps of how to delete an app on Mac.
Step 1: Choose Launchpad from Dock or by pressing your keyboard on your Mac.
Step 2: Long press on any app icon until you see all the icons begin to jingle, release it.
Step 3: Now you will see a little X on the right corner of all the apps you can remove to trash.
Click the X on the app icon, which you want to delete and then choose Delete option when you see the pop-up window asking whether to uninstall app on Mac or not.
Part 2: How to Delete Apps on Mac with Finder
You can also solve the problem of how to delete apps on Mac with Finder. It also is a very easy way you can simply get in what follows.
Step 1: Launch Finder on your Mac by clicking on it simply from Mac Dock. Then you can choose Application folder in Finder.
Step 2: Now you need to find the app icon you want to delete and then right click on it.
Step 3: You can see Move to Trash option in the list. Just click on the icon.
How To Clear Downloads On Macbook
Step 4: You need to empty the app you remove to trash just now permanently by opening your trash and right clicking to choose Empty. Here you can get 6 solutions to empty Trash on Macsecurely and permanently.
Part 3: How to Uninstall Apps from MacBook Pro with Dock
Except deleting apps on Mac from Launchpad and Finder, you can also solve the problem of how to uninstall program from MacBook Pro with Dock. If you are interested in how to delete apps on MacBook Pro, you can follow the next easy steps.
Step 1: Find the app you want to remove on your Doc. Or you can open the Applications folder on your Dock and find it there.
Step 2: Now you need to click and hold the app icon you want to delete, and then drag this app icon to the Trash icon which is also in your Dock, and release it.
Apps For Mac
Step 3: If you want to delete this app permanently and completely, click the Trash to open it, and then find the app icon you removed right now. Choose it by right click and then click Empty.
How To Remove Unwanted Downloads From Mac
If you want to remove app from iPad, you can check hereto get full tips.
Part 4: Professional Way to Uninstall Applications on Mac
Here we also want to recommend the most professional way for you to help you solve how to delete apps on Mac. The software introduced in this way is called Mac Cleaner. It is one of the most professional Mac management tool which you can use to remove junk files, unneeded folders, large or old files and monitor your Mac performance.
It really is a safe and efficient which you can clear all your unwanted files, including delete applications for your Mac in a quickly but professional way. What’s more, it is able to monitor your Mac performance in multiple aspects, such as disk utilization, battery status, memory performance as well as CPU usage. If you are interested in how to delete applications on Mac, you can read the next steps.
Step 1: Download Mac Cleaner
First of all, download Mac Cleaner on your computer and finish the installation by dragging the icon to Application.
Step 2: Launch Mac Cleaner
Now launch this software on your Mac after you install the program successfully. Then it will detect your Mac OS system status automatically. You can find the program as the following screenshot.
Step 3: Choose uninstall app
In the main interface, you can see the key features from the left side of the window. Then choose Uninstaller to delete applications on MacBook Pro. It will take some time to scan all your apps on Mac by this software.
Step 4: Clean apps from Mac
After scanning, you can see all your apps downloaded on Mac. Find the software you want to delete and finish the process of how to remove apps from MacBook Pro. During this process, you can check and clean up various related files created by this app you want to remove. If you deleted some important files by mistake, you can check this post to recover deleted files on Mac.
Part 1: How to Delete an App on Mac from Launchpad
1. How do I remove an app from my Mac’s Dock?
Just place the cursor over the icon of the icon of the Dock item you wish to remove, and then right-click the icon. A pop-up menu will appear. Select the Options > Remove from Dock item from the pop-up Dock menu.
2. How do I hide all icons on my Mac desktop?
Click on its icon in the menu bar and select “Hide Desktop Icons.” It will immediately hide all the icons available on your desktop.
How To Cancel Download On Macbook
3. Can I delete default apps on Mac?
It is prohibited to delete standard applications in a regular way. That’s because the removal of built-in applications may damage the viability of the system.
How To Download Apps On Mac
Conclusion
How To Open App Store
How To Cancel Downloads On Macbook Pro
In this article, we introduce 4 best methods for you to solve how to delete an app on Mac. When you need to delete unwanted apps from Mac, you can choose one of the methods as you want to do such a job. If you think this article is helpful, just share it with your friends. Hope you can enjoy the information. Of course, you can also share more comments in the article if you have any other query about the methods to delete an app on your Mac.



