- Moodle Packages For Mac OS X
- Moodle Download For Mac Latest
- Moodle Downloads: Moodle Desktop
- En.freedownloadmanager.org › Mac-OS › Moodle-FREEMoodle (free) Download Mac Version
Moodle Desktop - How do I download the app on Windows PC? If you want to download the software on your windows pc or mac, you could either first visit the Mac store or Microsoft AppStore and search for the app OR you can easily use any of the download links we provided above under the 'Download and Install' header section to download the application. Download BitNami Moodle for Mac - An easy to use installer utility that greatly simplifies the installation process of Moodle as well as its runtime dependencies.
Download Moodle for Mac 3.6.1 for Mac. Fast downloads of the latest free software!
This page explains how to install Moodle. If you are an expert and/or in a hurry try Installation Quickstart.
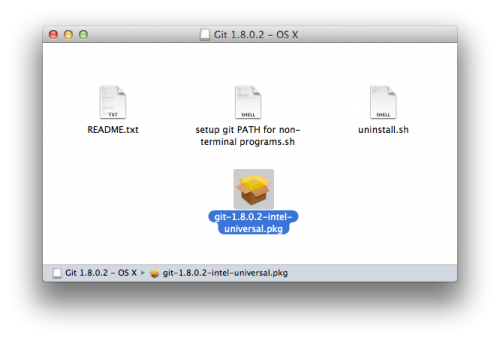
- Moodle packages for Mac OS X. These packages contain Moodle plus all the other software needed to make it run on a Mac: Apache, MySQL and PHP. They are built using MAMP. See the documentation Installation Package for OS X for details. The packages are built and maintained by Ralf Krause.
- Download Moodle 3.11.2+ for Windows for free, without any viruses, from Uptodown. Try the latest version of Moodle for Windows.
If you just want to try Moodle on a standalone machine there are 'one-click' installers for Windows (see Complete install packages for Windows) and for OSX (see Complete Install Packages for Mac OS X) or install on OS X. These are unsuitable for production servers.
If you want to avoid installing Moodle yourself completely, consider https://moodle.com/moodlecloud/

Requirements
Moodle is primarily developed in Linux using Apache, PostgreSQL/MySQL/MariaDB and PHP (sometimes known as the LAMP platform). Typically this is also how Moodle is run, although there are other options as long as the software requirements of the release are met.
If you are installing Moodle in a Windows server, note that from php5.5 onwards, you will also need to have the Visual C++ Redistributable for Visual Studio 2012 installed from:http://www.microsoft.com/en-us/download/details.aspx?id=30679 Visual C++] ( x86 or x64)
The basic requirements for Moodle are as follows:
Hardware
- Disk space: 200MB for the Moodle code, plus as much as you need to store content. 5GB is probably a realistic minimum.
- Processor: 1GHz (min), 2GHz dual core or more recommended.
- Memory: 512MB (min), 1GB or more is recommended. 8GB plus is likely on a large production server
- Consider separate servers for the web 'front ends' and the database. It is much easier to 'tune'
All the above requirements will vary depending on specific hardware and software combinations as well as the type of use and load; busy sites may well require additional resources. Further guidance can be found under performance recommendations. Moodle scales easily by increasing hardware.

For very large sites, you are much better starting with a small pilot and gaining some experience and insight. 3d xml viewer. A 'what hardware do I need for 50,000 user?' style post in the forums is highly unlikely to get a useful answer.
Software
See the release notes in the dev docs for software requirements.
Set up your server
Depending on the use case a Moodle server may be anything from a Desktop PC (e.g. for testing and evaluating) to a rackmounted or clustered solution to cloud VMs or other hosted solutions. As mentioned above there are lots of possibilities for installing the basic server software, for details see:
It will help hugely, regardless of your deployment choices, if time is taken to understand how to configure the different parts of your software stack (HTTP daemon, database, PHP etc). Do not expect the standard server configuration to be optimal for Moodle. For example, the web server and database servers will almost certainly require tuning to get the best out of Moodle.
If a hosting provider is being used ensure that all Moodle requirements (such as PHP version) are met by the hosting platform before attempting the installation. It will help to become familiar with changing settings within the hosting provider's platform (e.g. PHP file upload maximums) as the options and tools provided vary.
Download and copy files into place
IMPORTANT: While there are now a number of places you can get the Moodle code (including host provided Moodle installers), you are strongly advised to only obtain Moodle from moodle.org. If you run into problems it will be a great deal easier to support you.
You have two options:
- Download your required version from http://moodle.org/downloads and unzip/unpack..
- OR Pull the code from the Git repository (recommended for developers and also makes upgrading very simple):
For a fuller discussion see Git for Administrators.
Either of the above should result in a directory called moodle, containing a number of files and folders.
You can typically place the whole folder in your web server documents directory, in which case the site will be located at http://yourwebserver.com/moodle, or you can copy all the contents straight into the main web server documents directory, in which case the site will be simply http://yourwebserver.com. See the documentation for your system and/or web server if you are unsure.
- Tip: If you are downloading Moodle to your local computer and then uploading it to your hosted web site, it is usually better to upload the compressed Moodle file and then decompress on your hosted web site. If you decompress Moodle on your local computer, because Moodle is comprised of over 25,000 files, trying to upload over 25,000 files using an FTP client or your host's 'file manager' can sometimes miss a file and cause errors.
- Secure the Moodle files: It is vital that the files are not writeable by the web server user. For example, on Unix/Linux (as root):
(files are owned by the administrator/superuser and are only writeable by them - readable by everyone else)
Spacebar game 2000 hacked game. On test/dev sites you may want to make the files writeable in order to use the built-in plugin installer. This is discouraged for live sites (at least, revert to more secure settings if you do).
Create an empty database
Next create a new, empty database for your installation. You need to find and make a note of following information for use during the final installation stage:
- dbhost - the database server hostname. Probably localhost if the database and web server are the same machine, otherwise the name of the database server
- dbname - the database name. Whatever you called it, e.g. moodle
- dbuser - the username for the database. Whatever you assigned, e.g. moodleuser - do not use the root/superuser account. Create a proper account with the minimum permissions needed.
- dbpass - the password for the above user
If your site is hosted you should find a web-based administration page for databases as part of the control panel (or ask your administrator). For everyone else or for detailed instructions, see the page for your chosen database server:
- Oracle (not recommended)
Create the (moodledata) data directory
Moodle requires a directory to store all of its files (all your site's uploaded files, temporary data, cache, session data etc.). The web server needs to be able to write to this directory. On larger systems consider how much free space you are going to use when allocating this directory.
Due to the default way Moodle caches data you may have serious performance issues if you use relatively slow storage (e.g. NFS) for this directory. Read the Performance_recommendations carefully and consider using (e.g.) redis or memcached for Caching.
IMPORTANT: This directory must NOT be accessible directly via the web. This would be a serious security hole. Do not try to place it inside your web root or inside your Moodle program files directory. Moodle will not install. It can go anywhere else convenient.
Here is an example (Unix/Linux) of creating the directory and setting the permissions for anyone on the server to write here. This is only appropriate for Moodle servers that are not shared. Discuss this with your server administrator for better permissions that just allow the web server user to access these files.
Securing moodledata in a web directory
If you are using a hosted site and you have no option but to place 'moodledata' in a web accessible directory. You may be able to secure it by creating an .htaccess file in the 'moodledata' directory. This does not work on all systems - see your host/administrator. Create a file called .htaccess containing only the following lines:
Apache 2.2
Moodle Packages For Mac OS X
Apache 2.4
Start Moodle install
It's now time to run the installer to create the database tables and configure your new site. The recommended method is to use the command line installer. If you cannot do this for any reason (e.g. on a Windows server) the web-based installer is still available.
Command line installer
It's best to run the command line as your system's web user. You need to know what that is - see your system's documentation (e.g. Ubuntu/Debian is 'www-data', Centos is 'apache')
- Example of using the command-line (as root - substitute 'www-data' for your web user):

The chowns allow the script to write a new config.php file. More information about the options can be found using
You will be asked for other settings that have not been discussed on this page - if unsure just accept the defaults. For a full discussion see Administration via command line
Web based installer
For ease of use you can install Moodle via the web. We recommend configuring your web server so that the page is not publicly accessible until the installation is complete.
To run the web installer script, just go to your Moodle's main URL using a web browser.
The installation process will take you through a number of pages. You should be asked to confirm the copyright, see the database tables being created, supply administrator account details and supply the site details. The database creation can take some time - please be patient. You should eventually end up at the Moodle front page with an invitation to create a new course.
It is very likely that you will be asked to download the new config.php file and upload it to your Moodle installation - just follow the on-screen instructions.
Final configuration
Settings within Moodle
There are a number of options within the Moodle Site Administration screens (accessible from the 'Site administration' tab in the 'Administration' block (Classic theme) or the Site administration button in the navigation bar (Boost). Here are a few of the more important ones that you will probably want to check:
- Administration > Site administration > Server > Email > Outgoing mail configuration: Set your smtp server and authentication if required (so your Moodle site can send emails). You can also set a norepy email on this page.
- Administration > Site administration > Server > Server > Support contact. Set your support contact email.
- Administration > Site administration > Server > System paths: Set the paths to du, dot and aspell binaries.
- Administration > Site administration > Server > HTTP: If you are behind a firewall you may need to set your proxy credentials in the 'Web proxy' section.
- Administration > Site administration > Location > Update timezones: Run this to make sure your timezone information is up to date. (more info Location)
- Set server's local timezone inside php.ini (should probably be inside /etc/php.ini or /etc/php.d/date.ini, depending on the underlying OS):
Remaining tasks
- Configure Cron: Moodle's background tasks (e.g. sending out forum emails and performing course backups) are performed by a script which you can set to execute at specific times of the day. This is known as a cron script. Please refer to the Cron instructions.
- Set up backups: See Site backup and Automated course backup.
- Secure your Moodle site: Read the Security recommendations.
- Increasing the maximum upload size See Installation FAQ Maximum upload file size - how to change it?
- Check mail works : From Site administration > Server > Test outgoing mail configuration, use the link to send yourself a test email. Don't be tempted to skip this step.
Installation is complete :)
- Create a new course: You can now access Moodle through your web browser (using the same URL as you set during the install process), log in as your admin user and creatse a new course. See create a new course.
If something goes wrong..
Here are some things you should try..
- Check the Installation FAQ
- Check your file permissions carefully. Can your web server read (but not write) the Moodle program files? Can your web server read and write your Moodle data directory? If you don't fully understand how file ownership and permissions work on your operating system it would be time very well spent to find out.
- Check your database permissions. Have you set up your database user with the correct rights and permissions for your configuration (especially if the web server and database server are different machines)?
- Create your Configuration file (config.php) by hand. Copy config-dist.php (in the root of the Moodle program directory) to config.php, edit it and set your database/site options there. Installation will continue from the right place.
- Once you have a config.php (see previous tip) you can edit it to turn on debugging (in section 8). This may give you extra information to help track down a problem. If you have access, check your web server error log(s).
- Re-check your php.ini / .htaccess settings. Are they appropriate (e.g. memory_limit), did you edit the correct php.ini / .htaccess file and (if required) did you re-start the web server after making changes?
- Did you include any non-core (optional) plugins, themes or other code before starting the installation script? If so, remove it and try again (it may be broken or incompatible).
- Explain your problem in the Installation problems forum. PLEASE list your software versions; explain what you did, what happened and what error messages you saw (if any); explain what you tried. There is no such thing as 'nothing', even a blank page is something!
Platform specific instructions
Note: Much of this information is provided by the community. It may not have been checked and may be out of date. Please read in conjunction with the above installation instructions.
- Windows installation
See also
- Slideshare presentation by Gareth Barnard on installing a local installation of Moodle and accompanying help guides

- SaveDialog Bug fix
- New Logo image by colibre
- Embeded files auto include plugins file
- New animation for load process
- Fix : Hyperlinking text is not working
- Fix : Format Button 4,5,6 change page action
- Add Nederlands Lang
- Add Italian Lang
- New action ‘Display image’ on full screen
- Fix select actions size
- use mathjax and latex plugin
- New condition Score min and Max
- New condition If question are filled in
- New condition ELSE
Open-eLearning Beta Version 1.4.9 (07/02/2021) (dip*)
- New UI for images browser
- WorkArea Fix margin on small screen (7 February 2021)
Moodle Download For Mac Latest
- Plugin H5P
- Plugin JSmol
- Plugin export to storyline file
- Plugin export to ludiscape file
- Plugin to export to captivate file
- Plugin GamePlayer isometric
- New zone area action
- New left menu
- Fix Button text-align for an unique character
- Fix Move button not run in fake text
- New animation rotation
- Change animation icons (Anita Kumar)
- Fix plugin store loading
- Exercises “links” offset corrected
- New action : Next Page and dynamic correction
- Normalize actions form UI
- Fix Move button not run in fake text
- compile on 12/12/2020
- Fix SCORM Cache & Clean old files in “render” folder
- Fix SCORM on Moodle 3.9 & 3.8
- Fix SCORM on Chamilo LMS 1.11.12
* Work in progress not in Repository
** Delivery in progress
Moodle Downloads: Moodle Desktop
- Fix Bug round button in Home page
- Fix undefined animation in XML
- Correction of SCORM detection on Moodle LMS
- Score panel in Thumbnail
- Supporting copy and paste in MacOs
- Fix JSON.parse error for distant data
- Fix upload Audio Image and Vidéo file with wrong characters
- AutoCorrect wrong file image on SCORM
- Add Icons folder on SCORM export
- Maj engine
- New rendering of embedded videos
- Ubuntu compatibility 20.04
- Fix bug Export SCORM Bug double window
- Fix bug Upload Image with no selection
- Add Format Tab and Font SIze for Text Object
- Fix bug “bulle speech lock” undefined in comics template
As a member of the Open-eLearning Beta Software Program, you’ll be able to enroll your devices to access the public betas and try out the latest features.
You can provide feedback directly to Open-eLearning using the Feedback Assistant.
As a member of the Open-eLearning Beta Software Program, you can take part in shaping Open-eLearning software by test-driving pre-release versions and letting us know what you think.
Beta Open-eLearning serves one main purpose: to test performance and identify issues, sometimes called bugs.
En.freedownloadmanager.org › Mac-OS › Moodle-FREEMoodle (free) Download Mac Version
Allowing beta testers to try out software and provide feedback to the developer is a great way for the program to get some real world experience and to identify how it will work when it’s out of beta.
Just like regular software, beta software runs alongside all the other tools that a computer or device is using, which is often the entire point – to test compatibility.
Beta testers are usually asked to give as much feedback as they can about the beta Open-eLearning – what sort of crashes are occurring, if the beta Open-eLearning or other parts of their computer or device are behaving strangely, etc.
Beta testing feedback might just include bugs and other issues that testers experience, but often it’s also a chance for the developer to take suggestions for features and other ideas for improving the Open-eLearning software.
Feedback may be given in a number of ways depending on the developer’s request or the software that’s being tested. This could include email, social media, a built-in contact tool, and/or a web forum.
Another common reason someone may intentionally download something that’s only in the beta stage is to preview the newer, updated software.
Instead of waiting for the final release, a user (like you) could download the beta version of a program, for example, to check out all the new features and improvements that will likely make it into the final release.
- Open old project crash
- Custom url video
- Copy paste in other slide (delete helper)
- Duplicate slide option
- If the student dont get 100% or 80% minimun – Take the course and quiz again.



