LockDown Browser® & Respondus Monitor® Student Quick Start Guide Canvas Edition WHAT IS RESPONDUS LOCKDOWN BROWSER? USING WITH A WEBCAM (RESPONDUS MONITOR) LockDown Browser is a locked browser for taking quizzes in Canvas. It prevents you from printing, copying, going to another URL, or accessing other applications during an assessment. Respondus lockdown browser is a secure browser for taking tests in blackboard. Respondus lockdown browser™ is a custom browser that locks down the testing environment within canvas. Download the respondus lockdown browser installer shut down all open internet browsers (chrome, firefox, safari, etc.) open the installer and follow the. Click the Install Now button to download a zip file (.zip). Open the downloads folder and run the file titled “Install Respondus Lockdown Browser.”. Accept the terms, set the location where you want Respondus to be installed in your computer, and then complete the installation process. Follow the instructions below to on how to download the Respondus Lockdown Browser. Log into the Canvas website. Click the Courses icon in Canvas menu and select All Courses. Click the Browse More Courses button. Click the Join This Course button under the course name Lockdown Browser for Students. Click the Enroll in Course button. Respondus LockDown Browser works on both Windows and Macintosh computers. Downloading and installing Respondus LockDown Browser. Go to your Canvas course site and click the quiz link. Click Take the Quiz. Click Download Respondus LockDown Browser. This takes you to the Respondus web site. Click Install Now. This will download a.zip archive.
Jump to content: Instructors, Students, Respondus LockDown Browser Resource Center, Respondus Monitor Resource Center, Respondus Technical Support
Respondus LockDown Browser
Respondus LockDown Browser® is a custom browser that locks down the quizzing environment within Canvas. When students use LockDown Browser to access an assessment, they are unable to print, copy, go to another URL, or access other applications. Students are locked into an assessment until it is submitted for grading.
Respondus LockDown Browser is a client application that is installed to a local computer. The Windows edition and Mac Edition of the browser is based on Google’s open source Chromium framework. Students do NOT need Google’s Chrome browser installed; nor will this version affect a Chrome browser that’s already installed.
LockDown Browser is not intended to replace the browser used by faculty or students within Canvas. LockDown Browser is only intended for use by students while taking assessments that have been prepared for use with LockDown Browser.
Respondus Monitor
Respondus Monitor™ © is a companion product for LockDown Browser for higher education institutions that enables institutions to protect the integrity of non-proctored, online exams. Students use their own computer and a webcam to record assessment sessions, all without leaving the institution’s learning management system.
Getting Started Videos
System Requirements for Respondus LockDown Browser
Operating Systems
- Windows: 10, 8, 7. Details
- Mac: MacOS 10.12 or higher.
- iOS: 11.0+ (iPad only). Must have a compatible LMS integration. Details
Memory
- Windows: 75 MB permanent space on the hard drive
- Mac: 120 MB permanent space on the hard drive
Browser Requirements
LockDown Browser is a client application that is installed to a local computer. Both the Windows edition and the Mac edition of the browser are based on Chromium, Google’s open source framework. Students do NOT need Google’s Chrome browser installed; nor will this version affect a Chrome browser that’s already installed.
System Requirements for Respondus Monitor
- Windows: 10, 8, 7. Details
- Mac: OS X 10.12 or higher.
- iOS: 10.0+ (iPad only). Must have a compatible LMS integration. Details
- Web camera (internal or external) & microphone
- A broadband internet connection
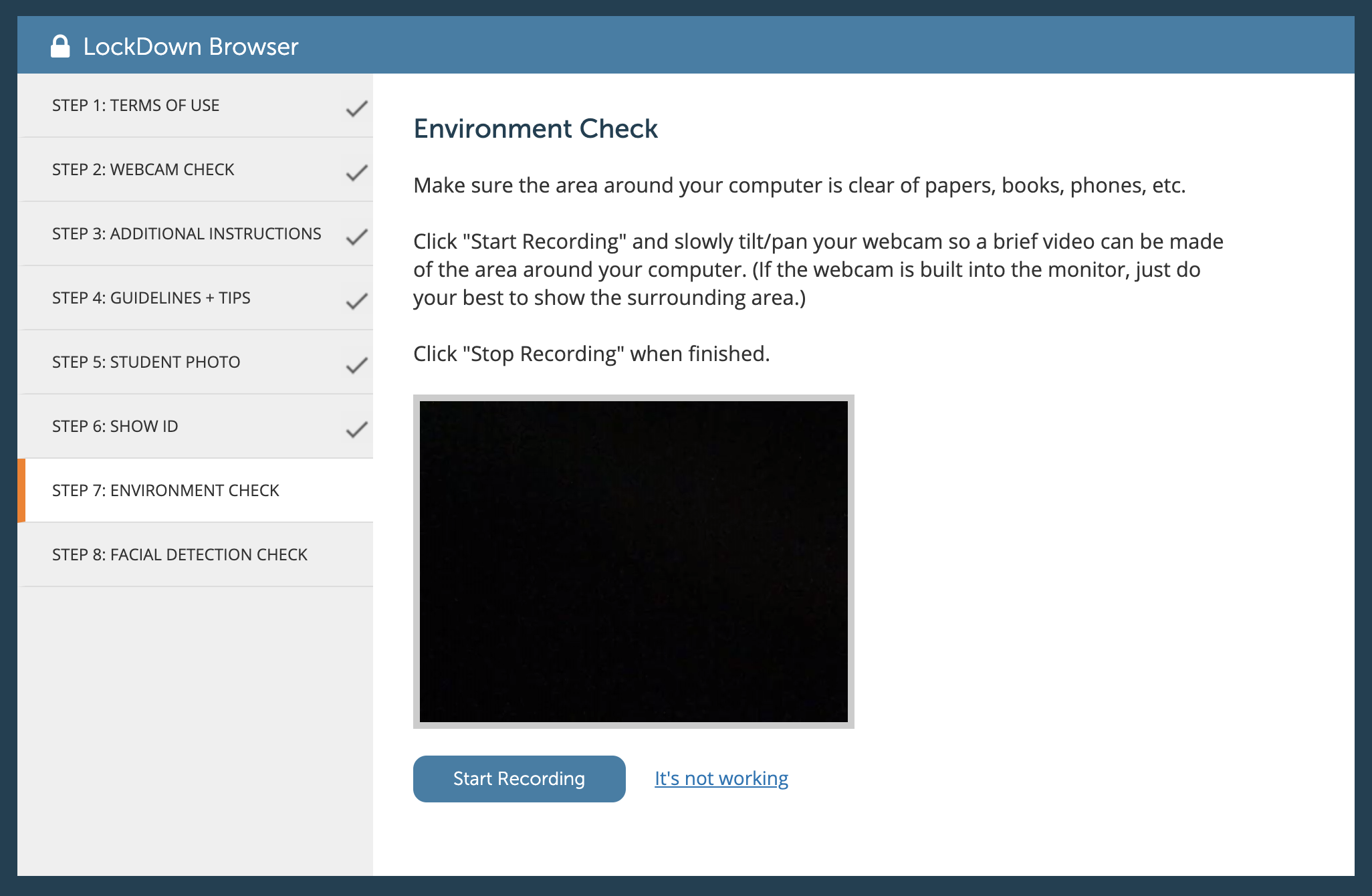
Instructors
Instructor Quick Start Guides
Watch the Overview Video
Learn How To Prepare An Exam
Information to Add to Your Syllabus
The sample wording can be used in your course to explain that students must use LockDown Browser and a webcam (Respondus Monitor) for their online tests.
Instructor Training Webinars
Register for a free training webinar on LockDown Browser and Respondus Monitor.
Students
Student Quick Start Guides
Watch the Overview Video
Respondus LockDown Browser Resource Center
Respondus Monitor Resource Center
Respondus Technical Support
Respondus LockDown Browser is a custom web browser that is used to access quizzes in Canvas. When the LockDown Browser is enabled, students are prevented from opening additional tabs, accessing other applications on their computer, and taking specific actions while on the quiz (e.g. taking screenshots, copying, printing).
Respondus Tools are only deterrents and cannot fully prevent cheating. Additionally, Respondus LockDown Browser is intended for in-person exams, and should, therefore, not be considered an ideal solution for remote/online exams. The best way to prevent academic integrity violations is with a well-designed assessment. If you suspect cheating behavior is occurring, contact the Academic Integrity Office.
Please note that Respondus Monitor will not be available after August 1, 2021.
For Instructors
Complete the instructor training
Respondus has daily webinar trainings for instructors, including a detailed rundown of the LockDown browser settings and student experience. View the full training schedule.
Communicate with students
Distribute information to your students by embedding instructions in Canvas, sending reminder emails, and directing students to the Respondus Resource Center.
Put it on the SyllabusInform students you will be using a proctoring service for their exam(s). Provide instructions on how to install Respondus LockDown Browser on their device. Remind students of the requirements needed for proctoring and what they need to do if they cannot meet the requirements. See 'Students' below.
Sample Syllabus Statement:
Give instructions to students
Direct students to the 'For Students' section of this page, or provide the information directly to your students by embedding instructions in your Canvas course.
Be sure to add this to your course materials so students can access and reference the instructions.
Provide alternate accommodationsRespondus LockDown Browser has minimum system requirements in order to run properly. Students who aren't able to meet these requirements will be unable to use Respondus, and will need alternate accommodations to take their exams.
Add Respondus LockDown Browser to the Course Navigation
- Go to the Course menu and click Settings at the bottom
- Click the Navigation tab
- In the listing of items, drag and drop LockDown Browser to the top list to unhide it from students
- Drag LockDown Browser to where you want it to appear in the Course Navigation
- Select Save at the bottom of the screen
Configure the Canvas Quiz
Access the LockDown Browser DashboardYou can access the LockDown Browser dashboard in the left-hand navigation menu of your Canvas course. If you do not see this in your menu, you can enable it within the Navigation menu of your Canvas course settings.
Enable LockDown Browser for QuizzesIn the LockDown Browser Dashboard, you will be able to see a list of your course’s quizzes.
- Find the Quiz you want in the listing and click the icon to the left of the quiz name
- Select Modify Settings
- Select Require Respondus LockDown Browser for this exam
- Select Save and close.
For Students
In order to take a Quiz that requires the use of Respondus, you must download the LockDown Browser before you can begin the exam. The Canvas quiz will prompt you to download the LockDown Browser if you attempt to take it from any other browser.
Check the System Requirements
You must use either Windows or Mac in order to install Respondus LockDown Browser. Chromebooks may be able to make use of LockDown Browser. However, the Chromebook offering is available through a Beta trial and may not be fully supported. Windows tablets are not supported. View the full Systems Requirement list for more details.
If you are unable to meet the system requirements, reach out to your instructor or IA as soon as possible to arrange for alternate accommodation.
Download and Install LockDown Browser
- Go to the Canvas quiz for your course
- Click Take the Quiz
- Click Download Respondus LockDown Browser (NOTE: you must have administrator access to download and install software)
- On the Respondus webpage, select Install Now. Open the downloaded folder and complete the installation.
If you are prompted to select a version, choose Student Version
Important: You must download the browser from the link above. Even if you have used the LockDown Browser at another school, it will not work unless you use the UCSD version.
Before the Quiz
- Ensure you're in a location where you won't be interrupted
- Turn off all other devices (e.g. tablets, phones, second computers) and place them outside of your reach
- Clear your desk of all external materials not permitted — books, papers, other devices
- Before starting the exam, know how much time is available for it, and that you’ve allotted sufficient time to complete it
- Remain at your computer for the duration of the test
- If the computer or networking environment is different than what was used previously with the System & Network Check in LockDown Browser, run the check again prior to starting the test
- Remember that LockDown Browser will prevent you from accessing other websites or applications; you may be unable to exit the test until all questions are completed and/or submitted
Take the Quiz
Depending on how your instructor configured the exam, you may not be able to leave the webpage until the Quiz has been submitted. Be sure to take the Quiz at a time when you will be uninterrupted.
- Launch LockDown Browser from your computer
- You may be prompted to close other applications. Select Close Applications to continue, or quit LockDown Browser and relaunch it once you have closed other applications.
- Log onto Canvas and enter the quiz
- Select Take the Quiz
- Once you have taken the exam, select Submit the Quiz
- Close the LockDown Browser
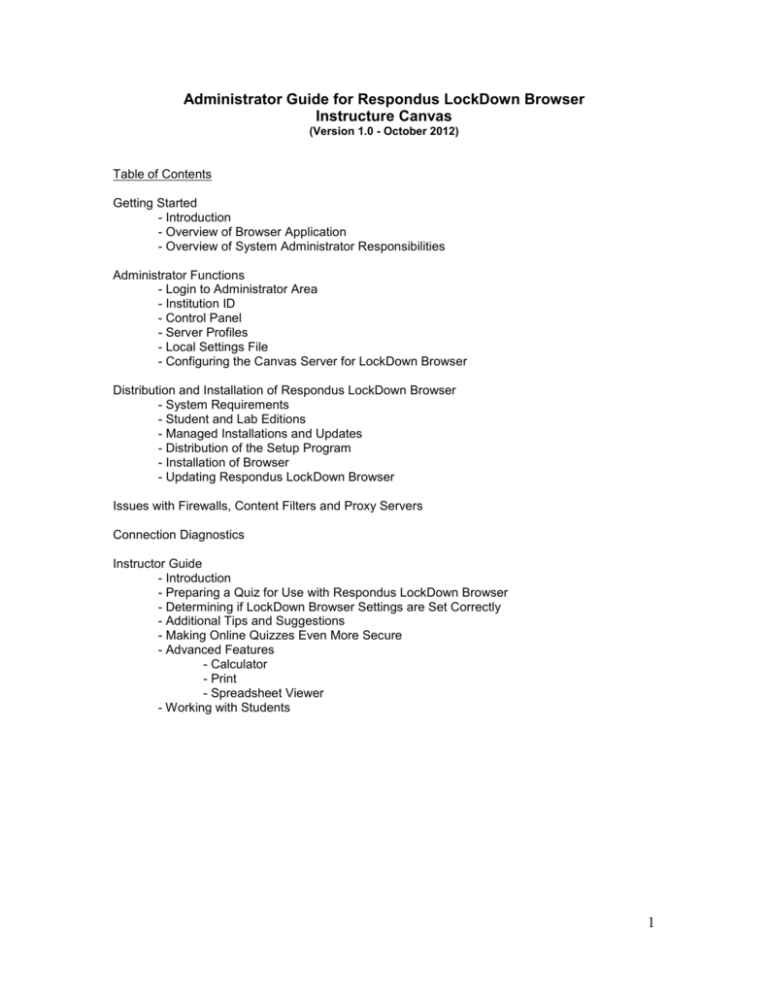
System Requirements
Respondus LockDown Browser is an internet browser that has certain minimum requirements in order to run properly. View the system requirements below:
Operating System
- Windows: 10, 8
- Mac: macOS 10.12 or higher
- iOS: 11.0+ (iPad only). Must have a compatible LMS integration. Additional iOS Compatibility Details.
LockDown Browser does not support Windows tablets nor 10S devices.
LockDown Browser may continue to run in older operating systems that have reached “end-of-life” but students may encounter unexpected results.
Memory
- Windows: 2 GB RAM
- Mac: 2 GB RAM
Hard Drive Space
- Windows: 75 MB permanent space on the hard drive
- Mac: 120 MB permanent space on the hard drive
Internet Connection
Install Respondus Lockdown Browser Canvas
You must be connected to a stable internet connection. Connecting to the internet via Ethernet is highly recommended.
Browser Requirements
LockDown Browser is a client application that is installed on a local computer. Both the Windows edition and the Mac edition of the browser are based on Chromium, Google's open-source framework. Students do NOT need Google's Chrome browser installed; nor will this version affect a Chrome browser that's already installed.
Learning Management System
All exams using LockDown Browser must be hosted through UC San Diego’s main instance of Canvas at canvas.ucsd.edu, and rady.instructure.com for Rady graduate courses.
Privacy and Security
LockDown Browser prevents access to other applications and files during an exam, but it doesn’t access any of your files or documents, nor does it transmit those files to a Respondus server. Once an exam has started, LockDown Browser is designed to block access to other applications and functions to prevent the use of unauthorized materials for the duration of the exam. When the assessment is complete, the locking and blocking features are turned off.
Protecting student privacy remains a top priority. If you have concerns about the usage of Respondus in your course, please reach out to your instructor to discuss what alternative accommodations may be available.
Additional Privacy Resources
- Visit the Respondus Privacy Center for additional information about their privacy policies.
- Visit the Campus Privacy Office for additional information and resources for protecting your privacy.
Support
If you need help troubleshooting a technical issue with Lockdown Browser, view Respondus’s Knowledge Base articles, or submit a support ticket with Respondus.
If you are an instructor or a TA are experiencing a non-Respondus issue with Canvas, contact the EdTech Support Team.
Respondus Lockdown Browser Student Download Canvas App
If you require more information related to live proctoring solutions, please contact the Digital Learning Hub at online@ucsd.edu.



