Quicktime Player is the default media player on all Mac computers, Macbook, Macbook Air, Macbook Pro, etc. There are many hidden features of this media player you may like, screen recording, movie recording, audio recording and many more. If you want to cast screen from an iPhone or iPad to Mac with a much larger display, Quicktime can also help. Developed by Apple, QuickTime is the official video player for macOS. However, there is one version that works for Windows, and you can download it for free.While it’s not the best video player (see free QuickTime alternatives here), it does have the advantage of playing videos that you download from iTunes and AppleTV.
The QuickTime family of digital media creation, delivery and playback software lets you deliver live or pre-recorded video and audio to an audience of any size.Protected: How to get QuickTime Pro – FREE!!! Posted: January 1, 2013 in Uncategorized Tags: easy steps, How to, MAC, Movies, PC, QuickTime Player, QuickTime Pro.
Screenshots of QuickTime
QuickTime Editor's Review
Play all kinds of media, including iTunes DRM'ed media, with this must have, multi-platform tool.
I..am an iTunes junkie. I admit it freely. I have an iPhone and an iPad and I love them to death. Apple has integrated its media into most, if not all of its ecosystem and that's probably the biggest reason why I like its QuickTime application. It’s a multi-platform media player.
You can use QuickTime for all of your media. You can use it to view video from your digital camera or mobile phone. You can use it to view a movie on your Mac or PC; or a media clip on a website.
It’s a sophisticated media player.
QuickTime Player has a clean, uncluttered interface that doesn't get in the way of what you’re watching. Quickly moving through lengthy video is as easy as moving a slider to the left or right in the program window. You can also control the speed at which the media plays via a handy slider lets you set playback from 1/2x to 3x the normal speed. You can also search through individual movie frames quickly.
QuickTime supports H.264, an advanced video compression technology that delivers brilliant, crisp HD quality video using less bandwidth and requires less storage on your PC. QuickTime lets you convert your files to different formats and record and edit your work. It supports third-party plug-ins that extend its technology in many different directions; and you can also use QuickTime to stream your media across the Internet.
Pro’s: Free, works on Windows and Macs
Con’s: Advanced features require QuickTime Pro
Conclusion: On the Mac side of the world, QuickTime is integrated into nearly everything. While you can watch movies directly in iTunes, if you wish, you can navigate right to the intended video and open it in QuickTime, make the window float on top of everything, and then move it anywhere on your monitor. I do this to watch movies while I work, all the time. On the Windows side, it’s a bit different as WMP usually handles most video tasks, though iTunes for Windows also requires QuickTime.
This is simply a must have multimedia component in my opinion, and since it's free including it in your multimedia tool box is clearly a no brainer.
QuickTime Publisher's Description
QuickTime is one of the most popular applications for enjoying multimedia on your PC.It contains several components including a plug-in for your browser and a desktop player, which sports a cool Mac-like interface. Most QuickTime movies you find on the Internet can be played right on your browser. However, you may like to download files yourself, and
Read moreOther Languages
Look for Similar Items by Category
This product is also listed in: Players
Feedback
- If you need help or have a question, contact us
- Would you like to update this product info?
- Is there any feedback you would like to provide? Click here
Though MOV is highly compatible with macOS, you may find that some media players do not support MOV files. Moreover, certain MOV files cannot be played by QuickTime, or you can just get the sound with no picture, not mention to other frustrating issues.
Therefore, you need to convert MOV to MP4 on Mac, which has much better compatibility than MOV. Later, you can play all those videos on any portable device directly. Thus, this article offers 5 easy ways to convert MOV files to MP4 on Mac. Just read and follow.
- Part 1. QuickTime Pro – How to Convert MOV to MP4 for Free on Mac
- Part 2. iMovie – How to Convert Video from MOV to MP4 on Mac
- Part 3. VLC - Convert MOV to MP4 for Free on Mac
- Part 4. MOV to MP4 Online – Convert QuickTime MOV to MP4 Online
- Part 5. Fastest and Safest Way to Convert MOV to MP4 on Mac
- Part 6. FAQs of Converting MOV to MP4 on Mac
Part 1. QuickTime Pro – How to Convert MOV to MP4 for Free on Mac
- 'I have a screen capture of my computer screen using QuickTime, but then the video turns to MOV format. I'd like to export it to MP4. Is that possible to convert MOV to MP4 Mac QuickTime without installing anything else?'
Many people want to change a QuickTime movie to an MP4 on Mac but do not know the complete operations. And some people even wonder whether QuickTime can save files as MP4 or not. To solve these problems, here are detailed steps of how to convert MOV to MP4 on Mac with QuickTime Pro.
Step 1: Launch QuickTime Pro
Install QuickTime 7 Pro on your Mac computer. Then enter your registration code to activate QuickTime Pro MOV converter.
Step 2: Add MOV files
Choose 'File' on the top toolbar. Then select 'Open File …' from its drop-down menu. You can choose MOV files to QuickTime Pro successfully.
Is Quicktime Pro Free


Step 3: Convert MOV to MP4 using QuickTime Pro
Later, choose 'Export …' from the drop-down 'File' menu. There are many output formats you can choose. During this time, click 'Movie to MPEG-4' and then choose 'Save' to convert MOV to MP4 on Mac free with QuickTime Pro.
Part 2. iMovie – How to Convert Video from MOV to MP4 on Mac
- 'I want to convert .mov to .mp4 on my MacBook! I saved the video from iMovie but it is in .mov format! I'm using Yosemite, how can I convert MOV to MP4 on Mac with iMovie?'
No matter which macOS operating system you are running, iMovie is always a program that is free and easy to access. As a result, you can also convert MOV file to MP4 on Mac with iMovie.
Step 1: Run iMovie on Mac
Download and install iMovie from the App Store. Double click the icon of iMovie to run this program. When you are prompted to select a theme, just click 'No Theme' and move on.
Step 2: Import MOV video

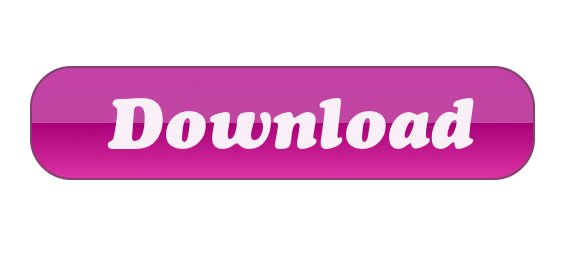
Click 'Import Media …' option and then choose 'Import Selected' to import MOV video. After few seconds, you can see a new project displayed on the main interface.
Step 3: Convert MOV to MP4
Choose 'Share' from the 'File' drop-down menu. You can customize the output preference if necessary. Choose 'Next' and then click 'Save' to start to convert MOV to MP4 Mac iMovie.
Part 3. VLC - Convert MOV to MP4 for Free on Mac
- 'I have problems with VLC when converting MOV to MP4..'
VLC is an open source application designed to play and convert video and audio files. Therefore, it is a piece of cake to convert MOV to MP4 on Mac with VLC.
Step 1: Add MOV video to VLC
Free download and install VLC media player on your Mac computer. Open VLC and click 'File' on the top. Then select 'Convert/Stream' from its list. You can see a new popping-up window. Choose 'Open media' to upload your MOV video.
Step 2: Convert MOV video to MP4 on Mac for free by VLC
Select 'video – H.264 + MP3 (MP4)' under the 'Choose Profile' section. Then click 'Save File' and set a destination folder. At last, you can choose 'Save' to convert MOV to MP4 format on Mac for free.
Part 4. MOV to MP4 Online – Convert QuickTime MOV to MP4 Online
Quicktime Pro For Mac Free
- 'Can anybody show me a good online video converter to convert MOV to MP4 Mac free online?'
MOV to MP4 Online is a free program designed for converting QuickTime MOV videos to MP4. So if your MOV file size is not large, you can also convert MOV to MP4 Mac online for free.
Step 1: Click 'Choose File' to add a MOV video
Step 2: Wait for the MOV to MP4 conversion to finish
Step 3: Download the converted MP4 video to your Mac computer
Part 5. Fastest and Safest Way to Convert MOV to MP4 on Mac
Sony memory stick pro duo driver for windows 10. - 'There are lots of free MP4 video converters, but I fear they are all virus infected ones. How would you convert a .mov movie file to .mp4?'
By using Aiseesoft Mac Video Converter Ultimate, you can convert MOV to MP4 and other 1000 formats on Mac safely and easily. And there are many easy-to-use and powerful editing features here.
Powerful Features about the MOV to MP4 Converter
- Convert video (4K/3D included) and audio over 1000 formats on Mac computer.
- Download online videos from YouTube and other sites.
- Rotate, flip, crop, watermark and apply other video effects.
- Enhance video quality to make your video visually energetic.
- Get a real-time preview window to monitor every small change.
3 Steps to Batch Convert MOV to MP4 on Mac without Losing Quality
Step 1: Add MOV videos
Quicktime Player Pro Mac Free Download
Launch Mac Video Converter Ultimate on your Mac computer. Click 'Add File' on the top to import your MOV videos. And you can also drag and drop MOV files to the main interface directly as well.
Step 2: Set MP4 as the output format
Lever action rifle fallout new vegas. Click 'Profile' at the bottom of your MOV to MP4 Mac converter. Then choose 'General Video' from its list. Click 'MPEG-4 Video (*.mp4)' to move on.
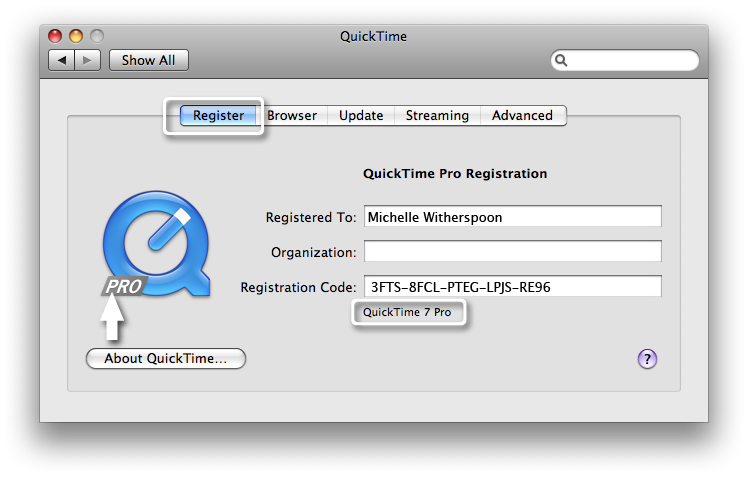
Step 3: Batch convert MOV to MP4 on Mac
Choose 'Settings' option besides to adjust the output video settings and audio settings. Then click 'Browse' to set an output folder. Mark the small box before 'Merge into one file' if you want to merge MOV clips into one file. Later, choose 'Convert' to start to convert MOV files to MP4 on Mac.
All in all, you can convert MOV to MP4 on Mac in batch or singly with above operations. Each video converter does a good job in changing MOV format to MP4. As for the safest and easiest one, then definitely Mac Video Converter Ultimate should be your first choice. Wanna batch convert and edit MOV to MP4 files in a fast conversion speed and high quality? Then come and free download this program to have a try.
Part 6. FAQs of Converting MOV to MP4 on Mac
1. What is MOV?
MOV is a file extension used by the QuickTime-wrapped files. The format was created by Apple Computer to work with multimedia files. An MOV file can store audio, video, and text in the same file through different tracks, or the tracks can point to the data stored elsewhere in another file. iOS devices like iPhones and iPads are a common place to see MOV files.
2. What is the best MOV to MP4 video converter for Mac?
The best MOV to MP4 video converter for Mac is Aiseesoft Video Converter Ultimate. You can use it to change MOV to MP4 and other formats on Mac safely and easily. It also works as a practical video editor to help you edit you videos, such as rotate, flip, crop, watermark and more.
3. Can I change MOV format to MP4 in QuickTime?
No, QuickTime can’t change MOV format to MP4, but QuickTime Pro can do that. You might mix up the concepts between QuickTime and QuickTime Pro. QuickTime, also known as QT, is a media player that works as the default player on Mac operating system, QuickTime Pro is the paid version of QT, allowing you to author QuickTime content and save QuickTime movies downloaded from the web. It also holds the ability of basic editing as well as converting files, including .mov to .mp4, to various kinds of formats.
4. How can I convert MOV to iPhone on Mac?
You can use Aiseesoft Mac Video Converter Ultimate, a professional Mac MOV to iPhone Video Converter, which can convert MOV and other popular video formats to iPhone MPEG-4, H.264/MPEG-4 AVC on Mac. This professional MOV to iPhone Converter for Mac also can convert audio file and extract audio from video to iPhone MP3, M4A, etc. on Mac.
What do you think of this post?
Excellent
Rating: 4.8 / 5 (based on 139 votes)Follow Us on
- How to Convert 3GP to MP4 on Mac with High Quality (High Sierra Included)
You may need to convert 3GP to MP4 on your Mac. Find the important feature for the best 3GP to MP4 Converter for Mac and how to convert 3GP to MP4 without losing quality from this article.
- How to Convert Video to Creative Zen Vision/X-Fi on Mac
Can't play video on Creative Zen and want to convert video to Creative Zen on Mac? You can learn how to convert video to Creative Zen supported AVI/WMV/MPG in this post.
- How to Merge/Join/Combine MOV Clips on Computer [Starters Guide]
There are several ways to combine your MOV files into one quickly and effortlessly. In this article, you’ll learn how to join multiple MOV clips with free and online tools.



