
- VLC is finally on Apple TV! Check out this full reviewSupport CEADD on Patreon:my Website:https://ceadd.ca.
- Using VLC on AppleTV 4 also caused me to see 'Please Wait' messages and I could not play video from a DLNA server (old WHS, it works every else a DLNA server is accessed). However, it did recognize the files, and showed appropriate artwork for most of them. I would love to get this working.
- Apple does not allow to show an AirPlay button for video playback within an Apple if the app does not use the default media player, which VLC does not for the sake of supporting formats other than H264 / MPEG4.
- To start, just search for “VLC for Mobile” in the app store on your Apple TV and download the app. What You Can Play (and How) There are three ways you can play media on your Apple TV through VLC: local network playback, remote playback, and network streaming playback.
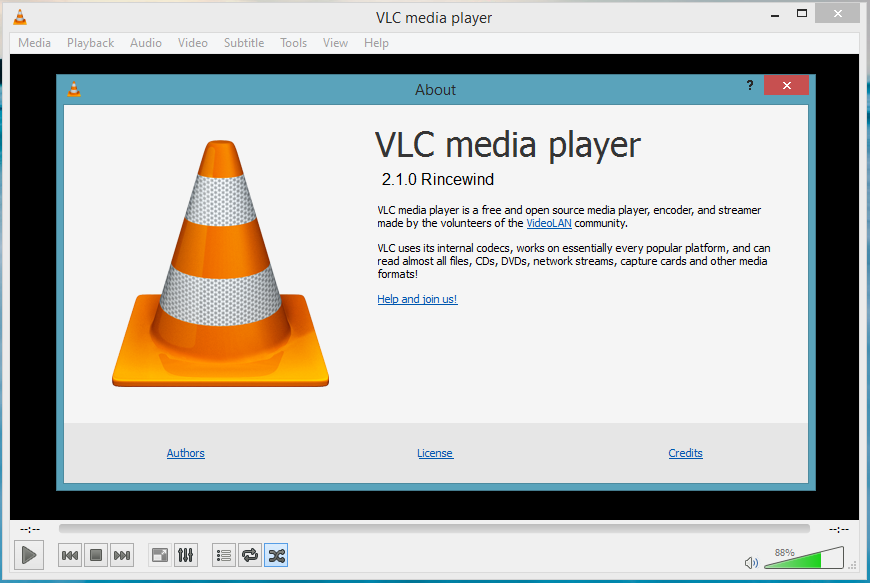
Vlc Media Player Ipad
VLC on the Apple TV allows you to get access to all your files and video streams in their native formats without conversions, directly on the new Apple device and your TV. Following the VLC goal ' VLC plays everything and runs everywhere ', you will get every feature and format support you are used to in VLC, and a few Apple TV specific features.
VLC is available everywhere. Now, we can easily download and install VLC on our iPhone and other Apple devices like the iPad. Since the release of the version 3.0 of this amazing application, its support was extended from computers/laptops to mobile and television. To get VLC on Apple devices all we have to do is access the App Store, search for VLC for Mobile and tap on Get to begin the verification and installation process. VLC is completely supported and natively released on the iOS platforms. That means users of Apple device users (iPhone/iPad) will be able to use this universal media player for free. It works on all iOS devices so whether you have an iPhone 10 or an iPhone 12 pro max or an Apple iPad mini, VLC supports it. It is even there for iPod touch. VLC supports almost every format of video and media out there. So, it is a great media player to have on your mobile devices whether it is an Android one or if it is powered by iOS. It is also a low profile application as it takes only around 50 MB of disk space on your iPhone/iPad.
This simple tutorial will show you the step-by-step process to download and install VLC for Mobile in an iPhone. The only requirement is that you should have an iOS device (iPhone/iPad), and an apple ID that is already connected with your Apple smartphone. After you have the obvious requirements in place, all it takes is a search and download process to begin the automatic installation of VLC. It is just like installing any other app on your iPhone.
Now, let us begin the step by step installation process of VLC on an iPhone/iPad (with screenshots):

- Access the app store from your home screen.
- Hit the Search option present in the bottom right.
- Type VLC in the search bar and tap to hit search.
- On VLC for Mobile, tap on Get.
- If requested, punch in your Apple ID Password and Sign-in.
- Click on Install under VLC for Mobile.
- Verify the installation request with Face ID if required.
Vlc For Apple Macbook Air

Vlc For Apple Watch
Wait for the installation to complete. After a few moments, you can access the application from the home screen. VLC will ask you the permission to access your local network. Hit on OK to give it access as it will allow you to stream media to and from the devices on your local network. Now, all we have to do is populate the media library with videos and audios. Then we can access the application anytime to play Video, Audio or even access playlists and streaming media from the network. All you do is switch to the various tabs present in the bottom of the app. There you will see Video, Audio, Playlists, Network and Settings. Tap on them to navigate and use this amazing media player.



